#02. 개발 환경 구축

수업을 들어보니 생각보다 퀄리티가 좋았고, 교수님도 너무 좋으신 분이셔서 지금까지도 열심히 듣고 있다. 무료로 제공하는 수업이다보니 몇 번 듣고 나오지 않는 애들도 꽤 있는 것 같다. 내가 4학년이여서 그런지 오히려 무료로 강의를 들을 수 있다는게 너무 좋고, 매 수업 끝날 때마다 작은 간식들을 챙겨주셔서 감사한 것 같다. 이왕 마음먹고 신청한 거 3주 꼭 다 채워서 끝내고 싶다.
이번에는 실습하기 위해 필요한 개발 환경 세팅에 대해서 다루고자 한다. 수업 중에 맥북을 쓰는 사람이 나 밖에 없어서 고생을 좀 했다...🥲 교수님도 맥북에 대해서 전혀 모르셔서 혼자 이것 저것 찾아보고 해결했는데, 이 글이 맥북 사용하는 사람들에게 조금이나마 도움이 되면 좋겠다.
1. JDK 설치
오라클 사이트 : https://www.oracle.com/java/technologies/downloads/

위의 사이트에 접속하여 자신의 운영체제에 맞는 JDK를 설치하면 된다. 설치할 때 제일 최신 버전을 깔아주면 된다고 한다. 현재 JDK 버전은 17이다. 맥북은 'x64 DMG Installer'에 해당하는 링크를 클릭하여 다운로드하면 된다. (나는 이전에 깔아둔 jdk8을 이용할 예정이다.)
다운로드 후에 자바 버전을 확인하기 위해 터미널에 'java -version'을 입력하면 자바 버전이 나오게 된다.

2. 크롬(Chrome) 설치
크롬 사이트 : https://www.google.com/intl/ko/chrome/
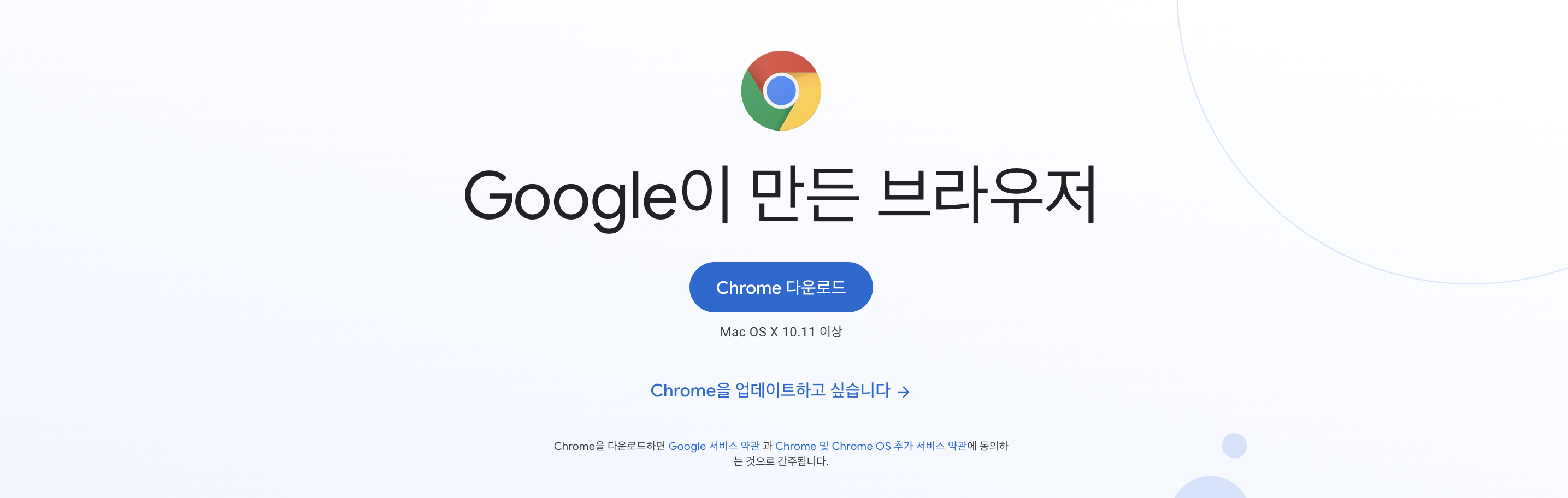
크롬 다운로드 사이트에 접속하여 'Chrome 다운로드' 파란색 버튼을 클릭하여 크롬을 설치해주면 된다. 크롬이 깔려있다면 기존의 크롬 그대로 사용하면 된다.
3. 톰캣(Tomcat) 설치
톰캣 사이트 : https://tomcat.apache.org/
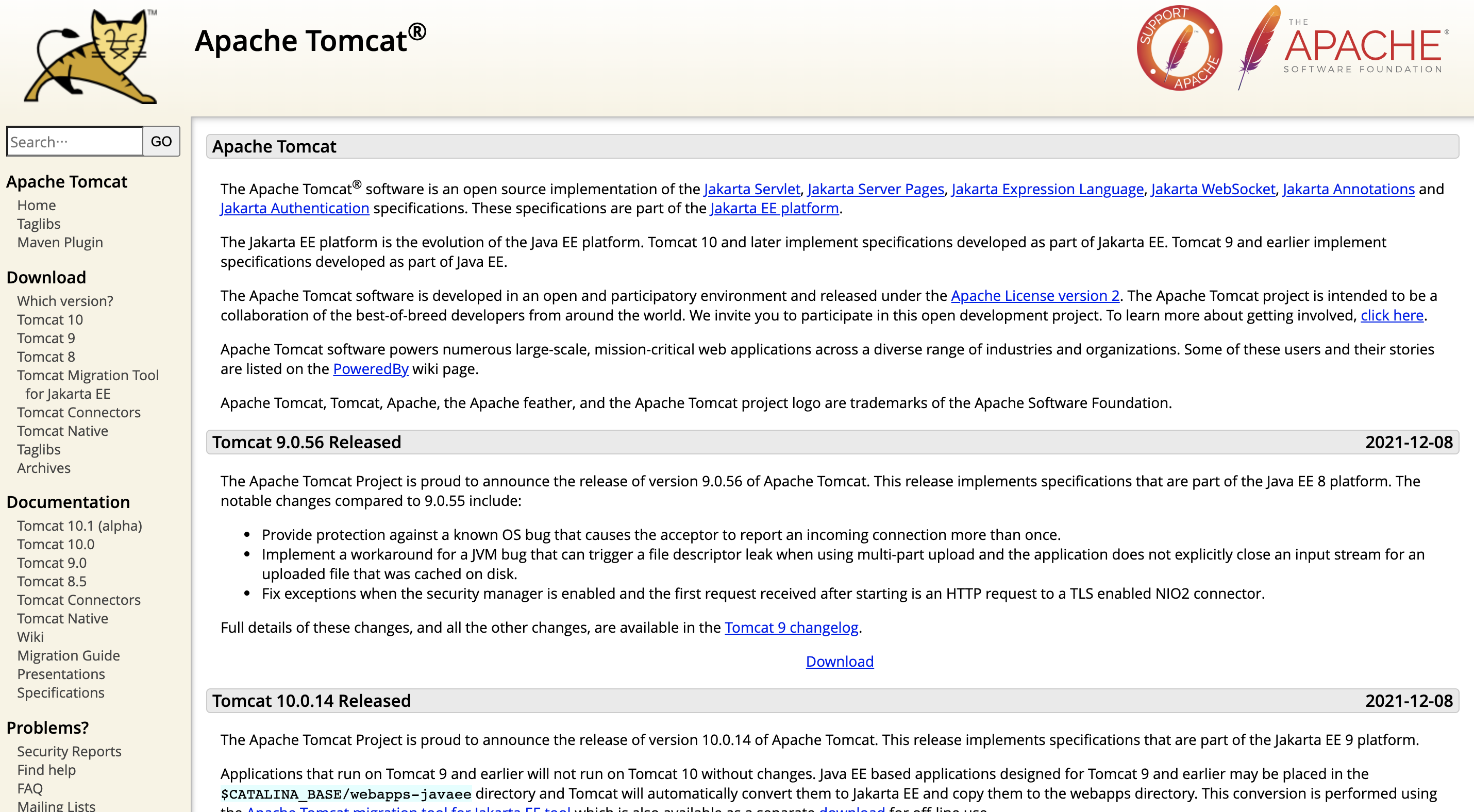

사이트에 접속하여 'Tomcat 9.0.56' 버전을 설치하면 된다. 현재 버전이 10.1까지 나와있지만, 실습할 때 Tomcat 10 이상을 설치하게 되면 교수님 말로는 오류가 많이 난다고 한다. Java EE에서 JakartaEE로 변경되었기 때문이라고 한다.
맥북이면 '9.0.56 - Core - tar.gz' 를 다운받으면 되고, zip 파일이 다운로드 된다.
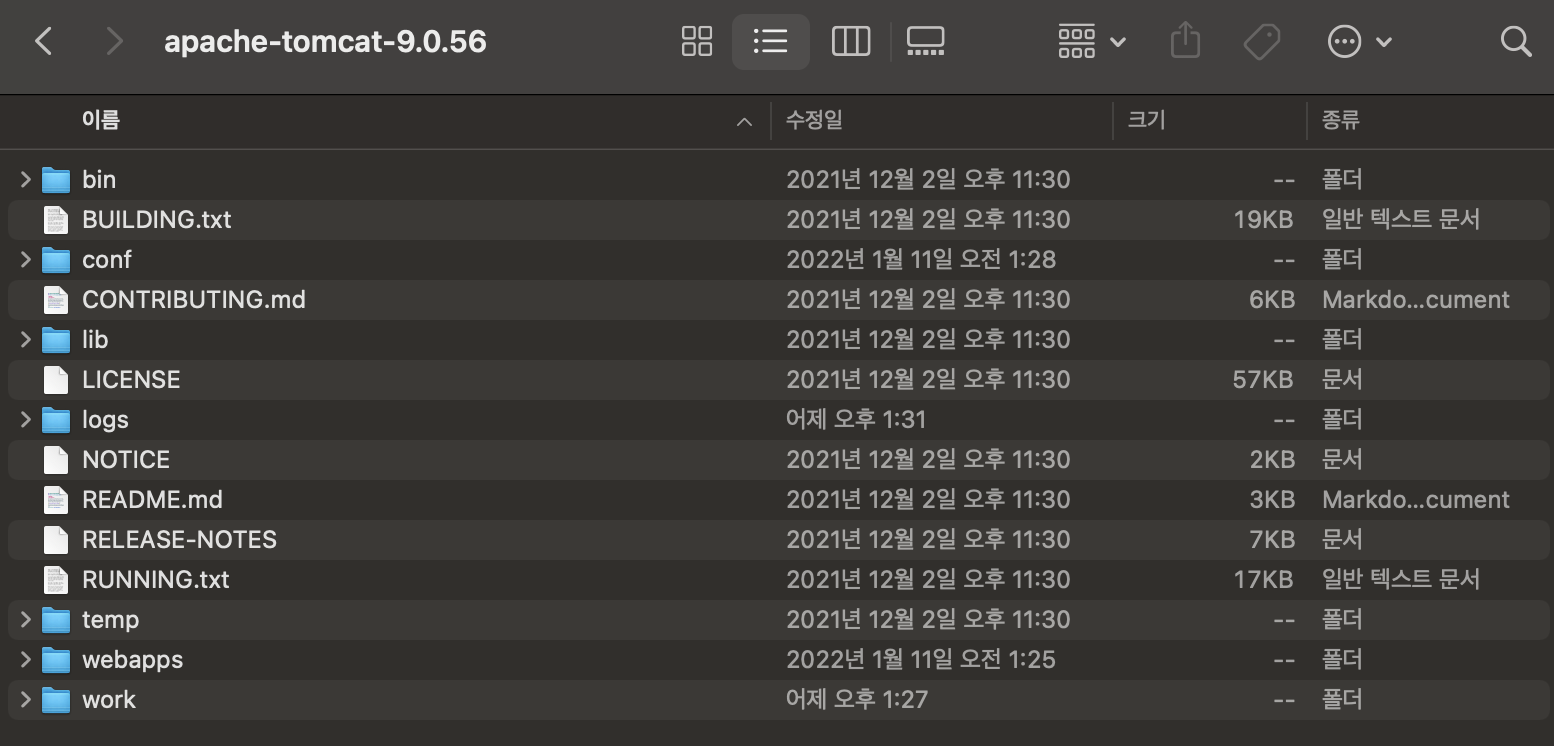
해당 파일을 더블 클릭하여 압축을 풀어주면 이런 식으로 보여진다.
톰캣 설치가 잘 되었는지 확인하려면 터미널을 켜 톰캣을 실행시켜보면 된다.

처음에는 cd 명령어를 사용하여 톰캣이 설치되어있는 폴더의 bin 폴더로 이동해야 한다. 나는 Downloads 폴더에 톰캣을 설치해서 'cd ./Downloads/apache-tomcat-9.0.56/bin'을 입력했다. 이동 후에 톰캣을 실행하기 위해 './startup.sh'를 입력해주면 'Tomcat started'라고 뜨면서 톰캣이 실행된다. 이후 './shutdown.sh'를 입력해주면 톰캣이 종료된다.

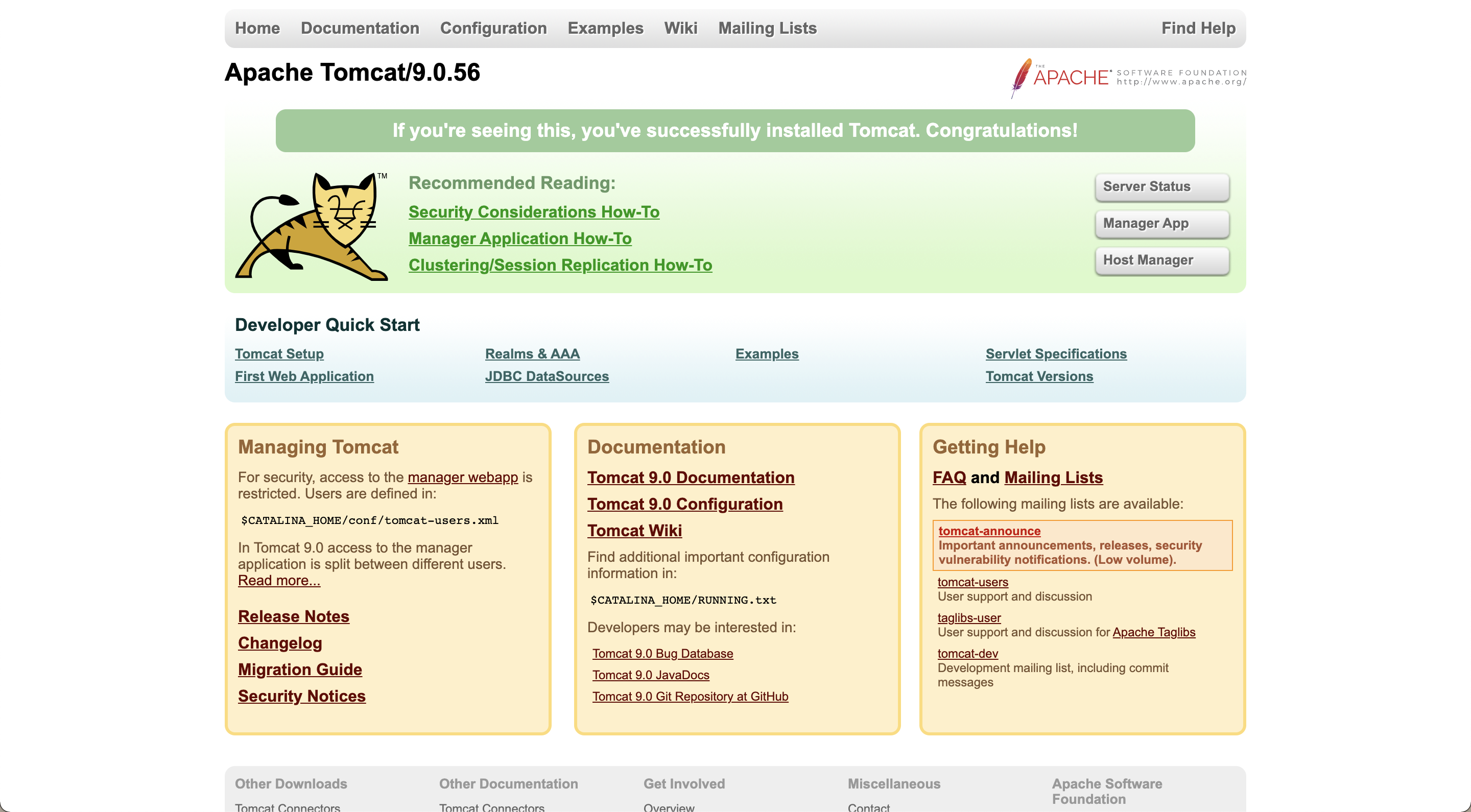
톰캣이 정상적으로 실행되는 것을 알기 위해서는 크롬 브라우저에 'localhost:8080'을 입력해주고 위와 같은 화면이 뜨면 정상적으로 작동되는 것이다.
4. 이클립스(Eclipse) 설치
이클립스 사이트 : https://www.eclipse.org/downloads/

이클립스는 JSP 기반의 동적 웹 프로그래밍을 위한 통합 환경(IDE)을 제공한다.
이클립스 사이트에 들어가서 주황색 'Download' 버튼을 클릭하여 이클립스를 설치한다. 설치 시 주위할 점은 'Eclipse IDE for Enterprise Java and Web Developers'를 선택해야 JSP가 가능하다고 한다.
workspace는 자신이 쉽게 접근할 수 있는 곳으로 설정해두면 실습할 때 편하다고 한다.
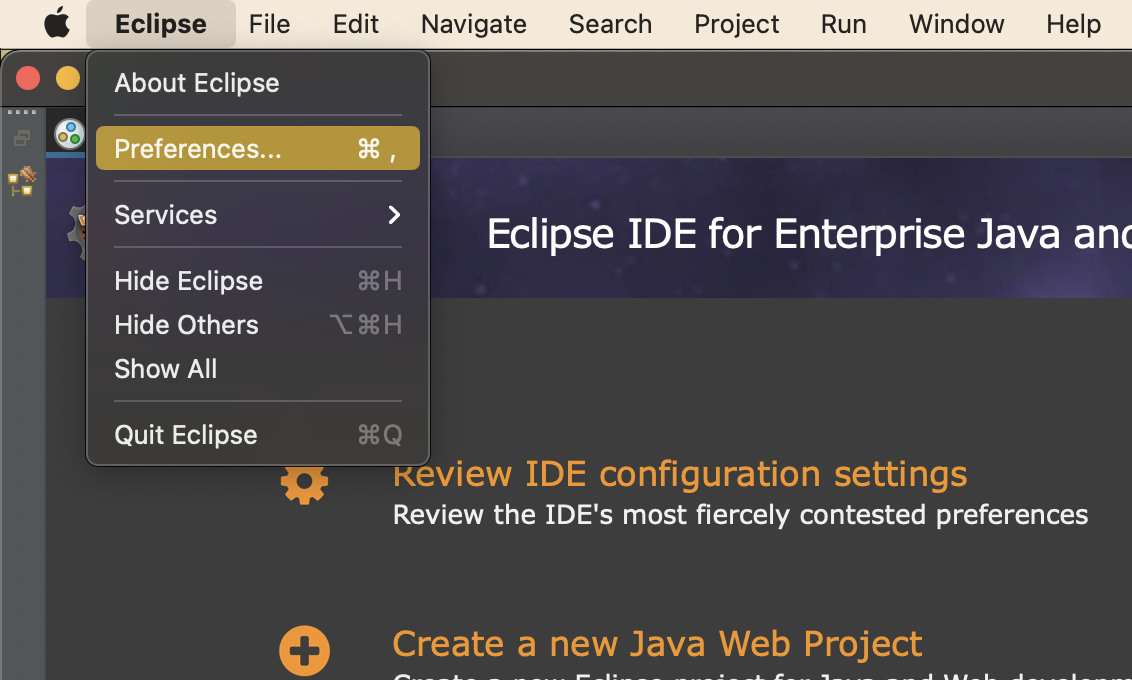
이클립스와 톰캣의 연동을 위해 'Preferences'에 들어가서 설정을 해줘야 하는데, 윈도우랑 조금 달라서 찾느라 애먹었던 기억이 있다.
맥북의 경우 'Eclipse - Preferences' 에서 찾을 수 있다.
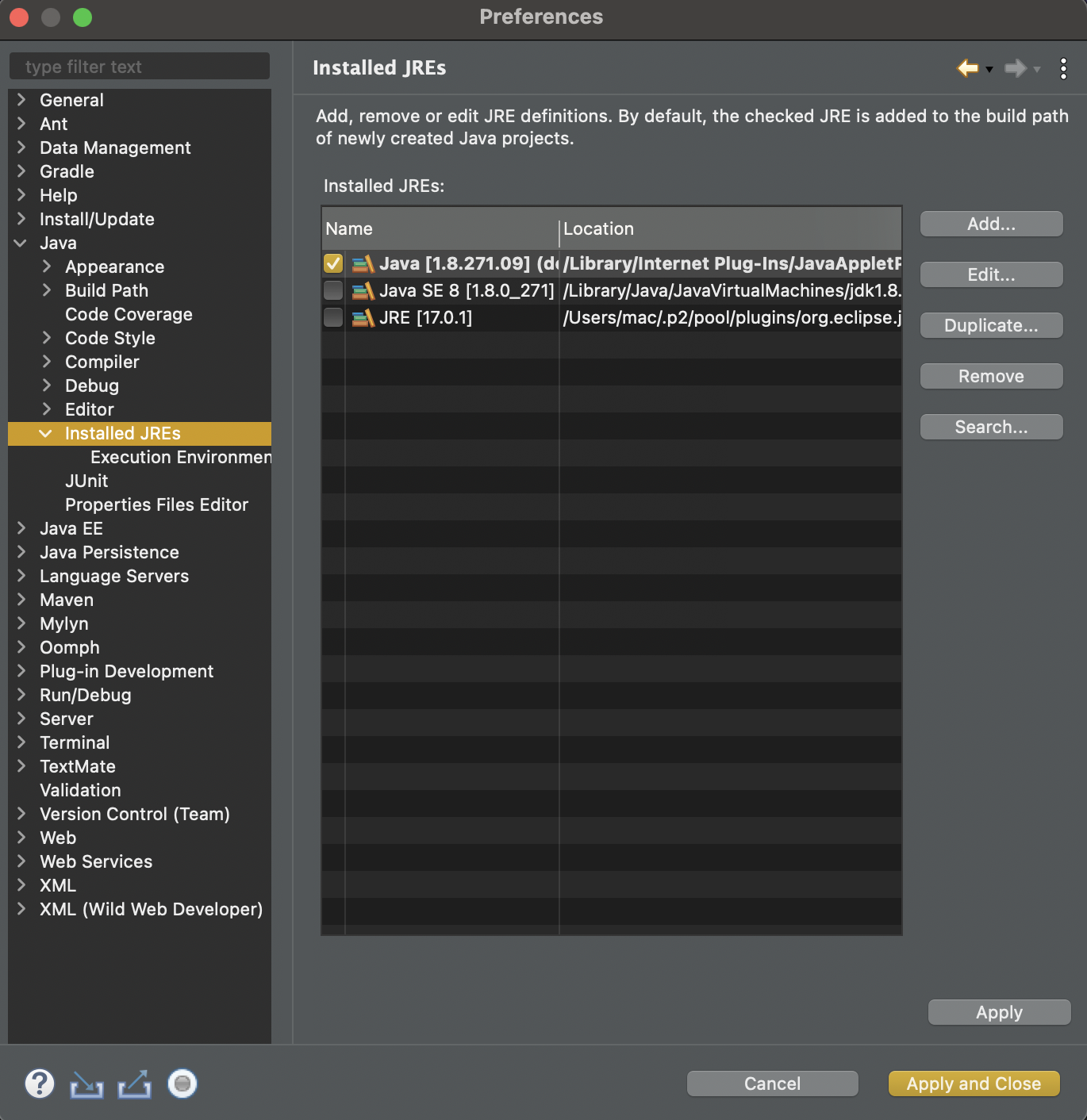
JDK 설치를 확인하기 위해서 'Preferences - Java - Installed JREs'를 선택한다. 들어가보면 설치한 JDK 경로가 추가되어있는 것을 볼 수 있다.
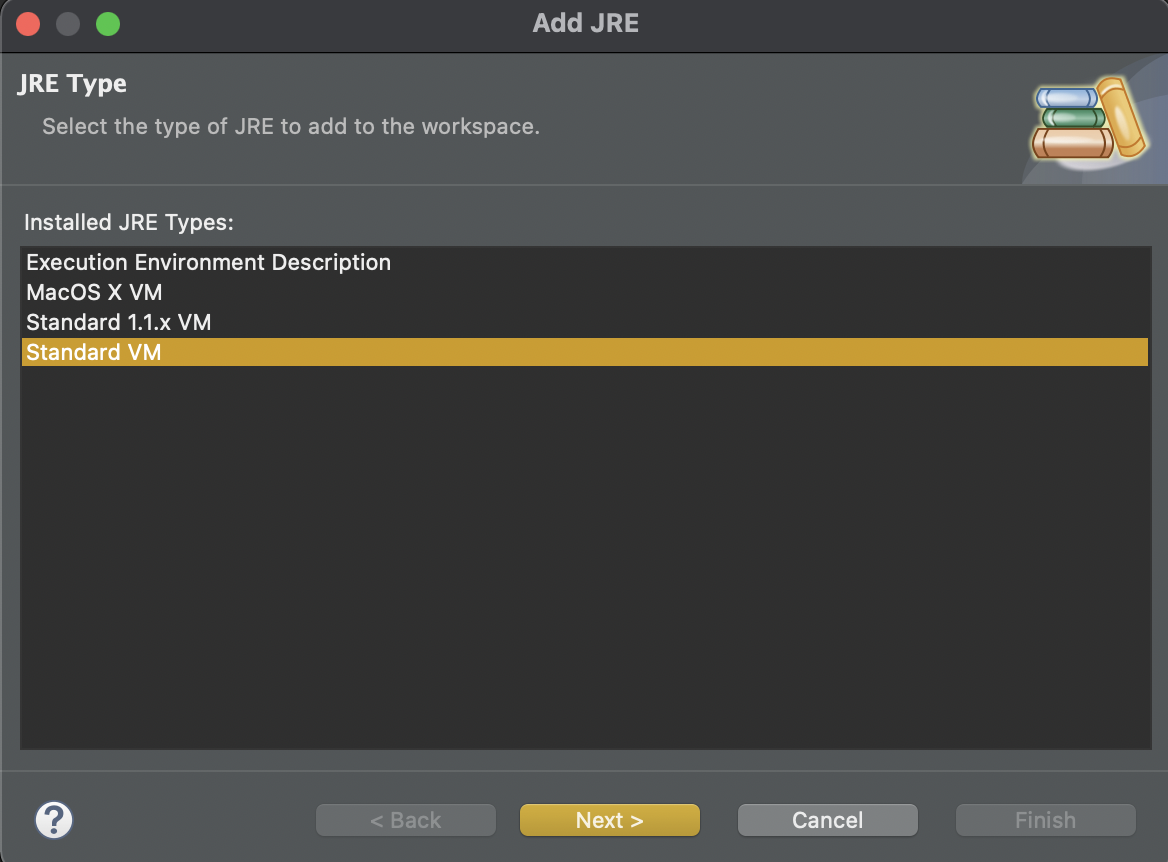
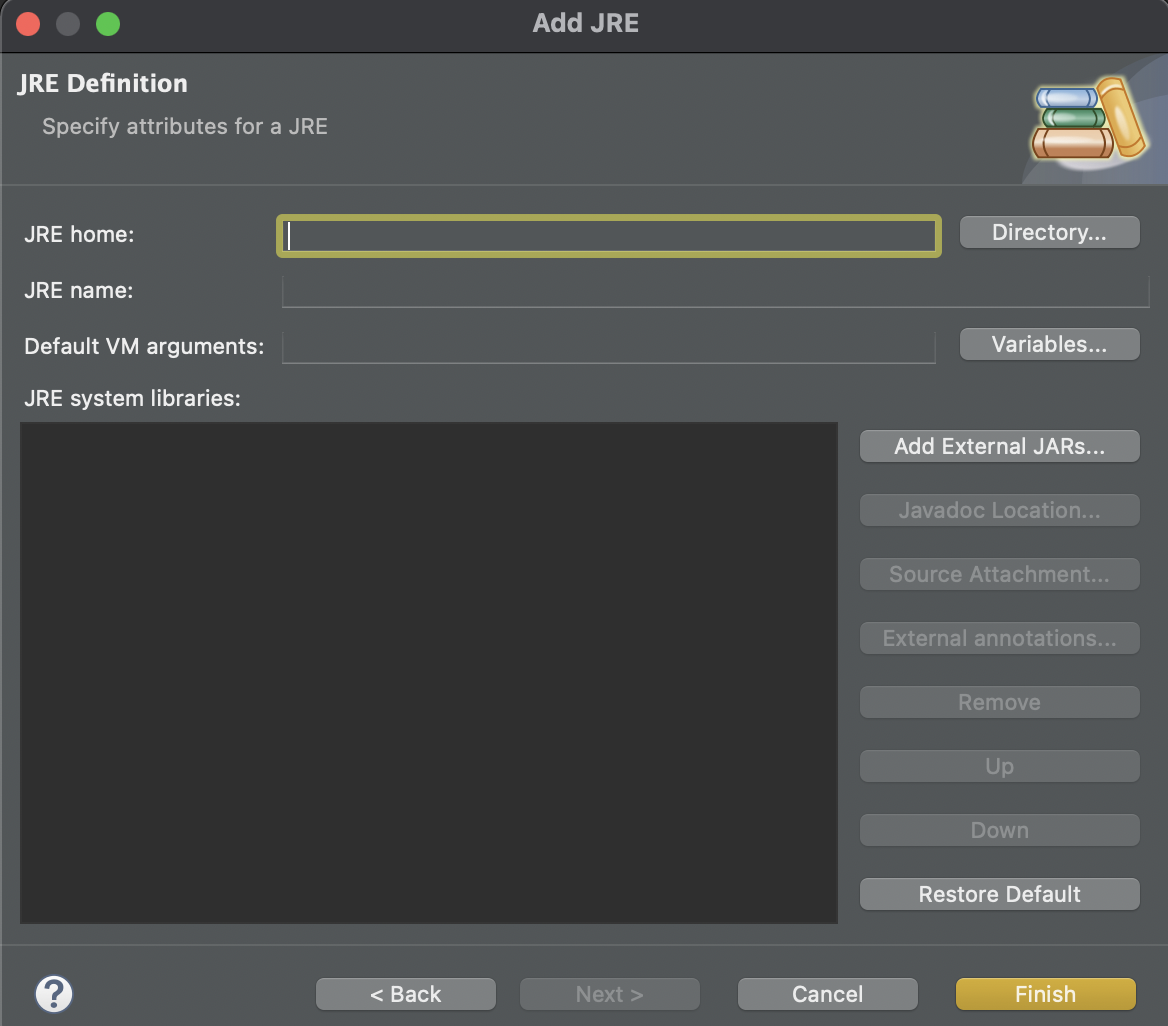
만약 추가되어있지 않다면 직접 추가하는 방법도 있다. 'Add... - Standard VM - Next - Directory - jdk 설치되어있는 경로 선택 - Finish' 순으로 클릭하면 추가가 가능하다.

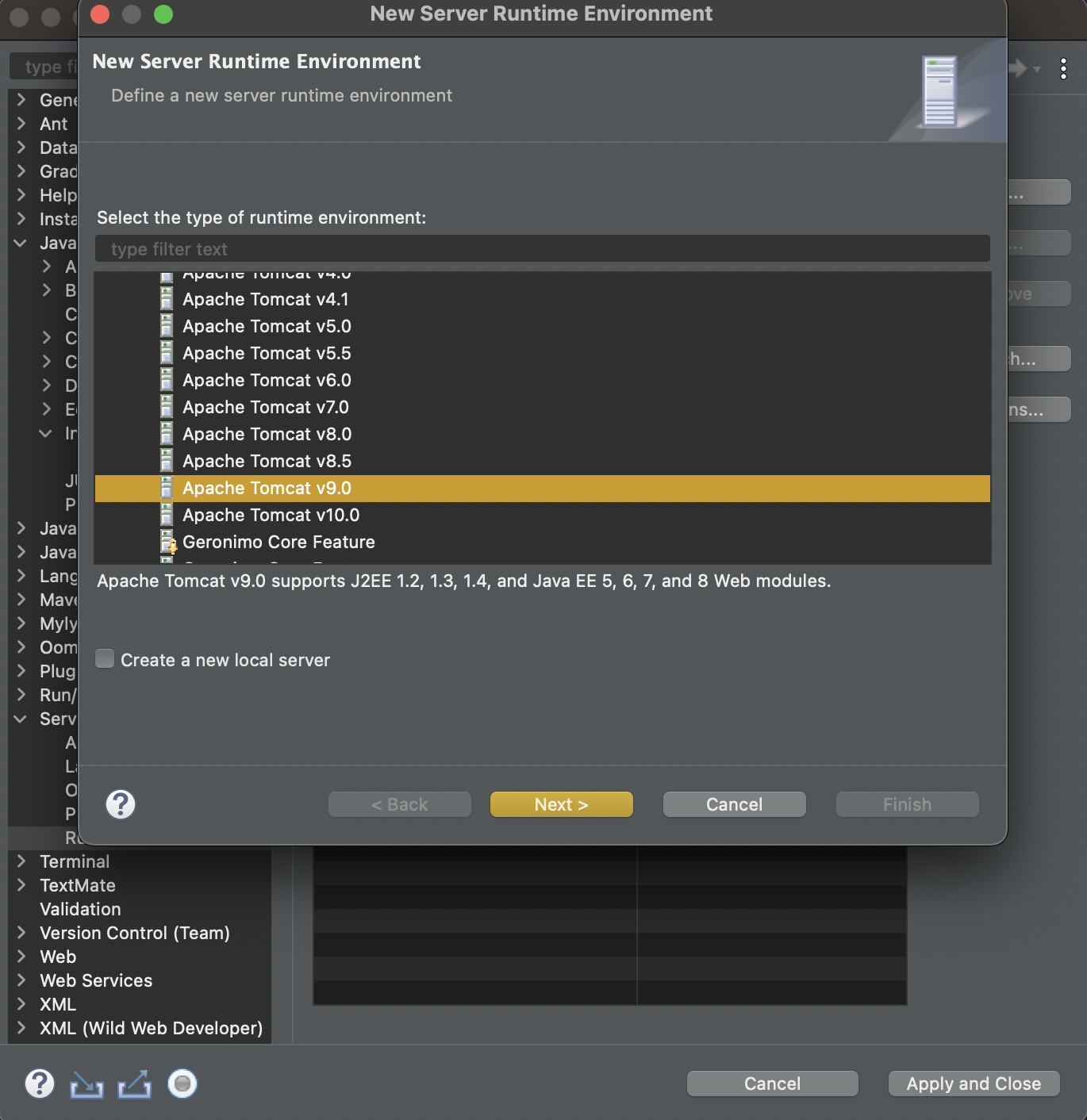
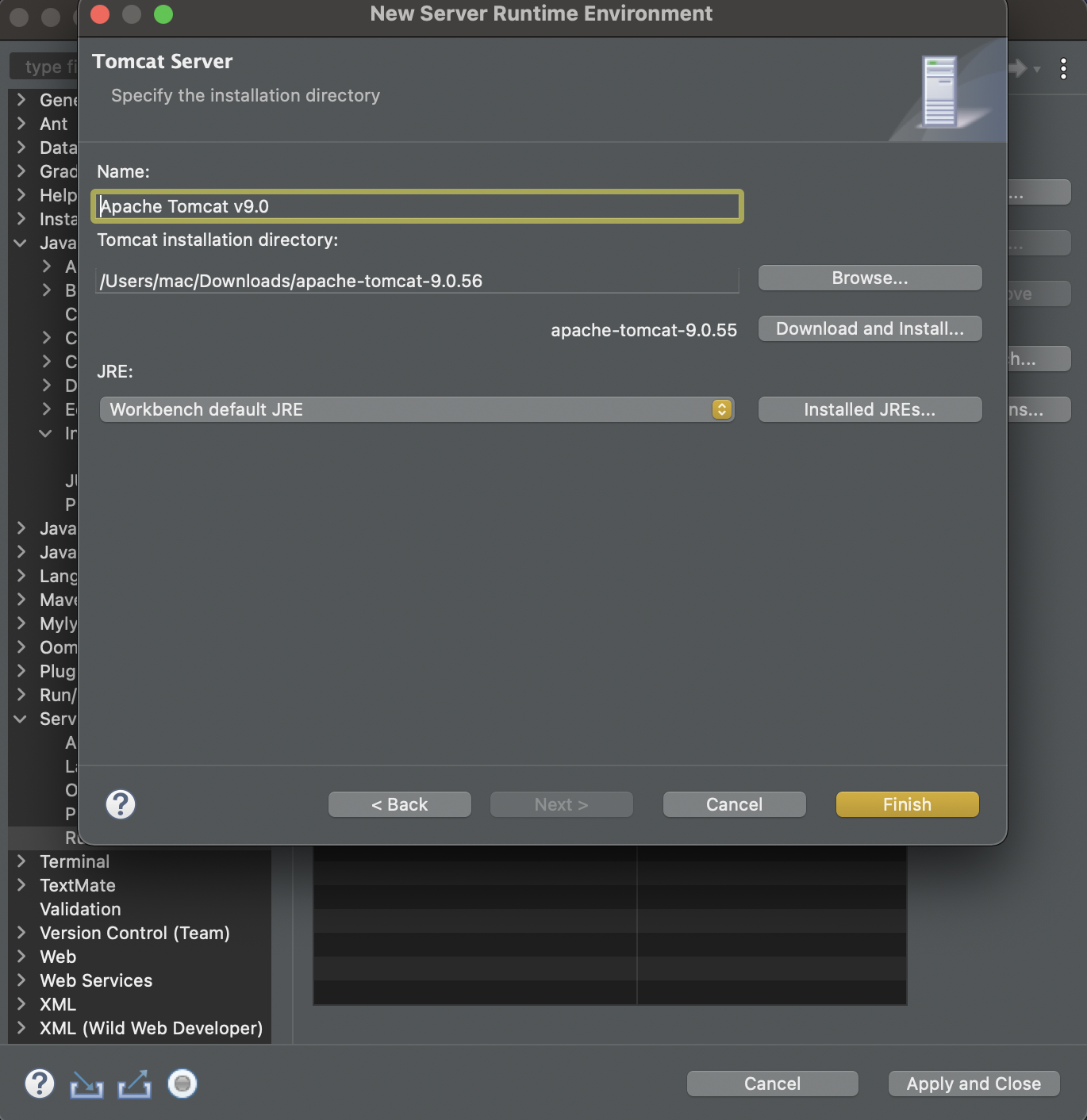
그 다음 톰캣 연동을 위해 'Server - Runtime Environment'를 선택해준다. 이후 'Add...'를 누르고, 자신이 설치한 톰캣 버전 (Apache Tomcat v9.0)을 클릭해주고 'Next'를 눌러준다. 이후 톰캣이 설치된 경로를 입력 받는다. 'Browse'를 눌러 자신이 설치한 톰캣의 경로를 지정해주고 'Finish'를 누르면 연동이 완료된다.
5. 프로젝트 생성하기
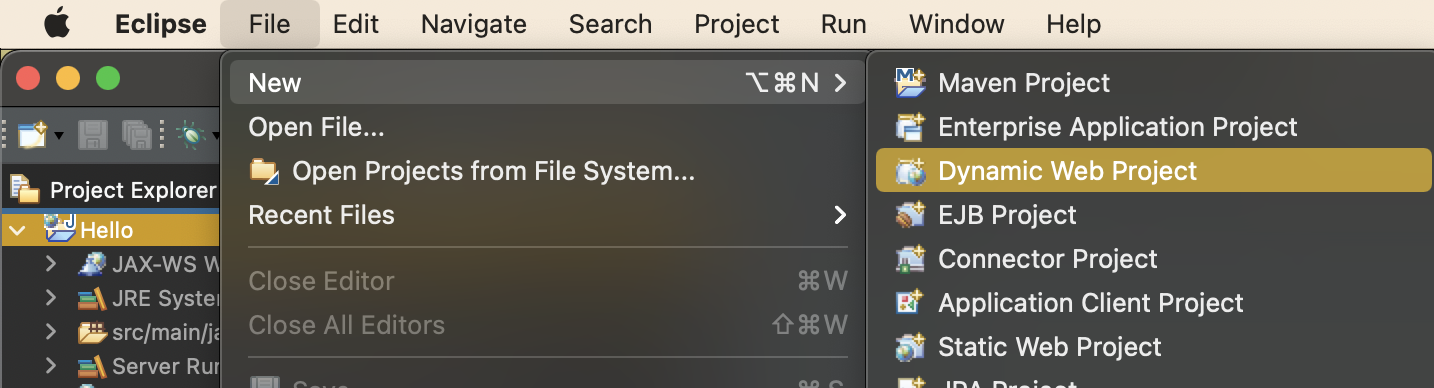
모든 설정을 완료 후, 작동이 잘 되는지 테스트를 해보았다. 프로젝트 생성을 위해 'File - Dynamic Web Project'를 선택하여 준다.

자신이 원하는 프로젝트 이름을 작성해주고 'Finish'를 눌러주면 된다.
(여기서 보면 톰캣 9.0버전으로 설정되고, Dynamic web module version이 4.0으로 설정된 것을 볼 수 있다.)
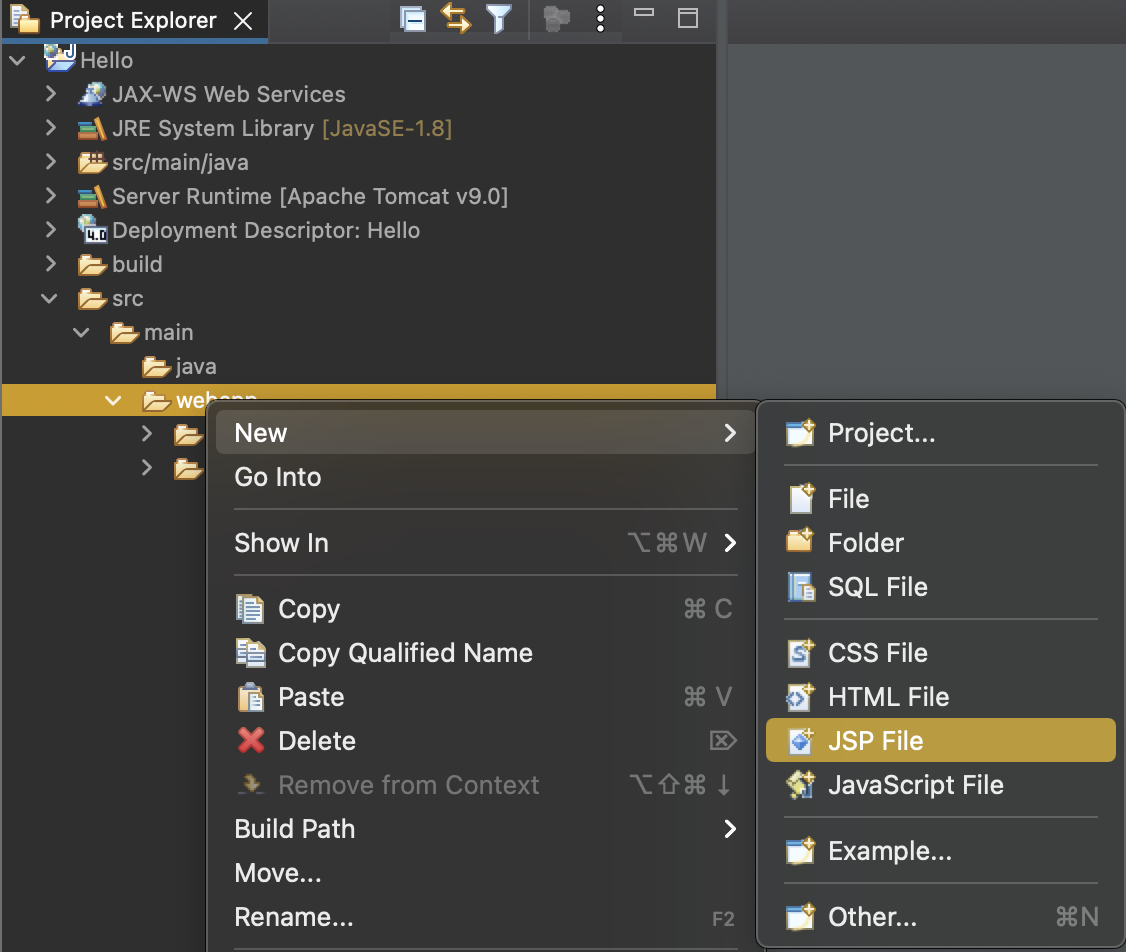

그리고 왼쪽 'Project Explorer'에서 파일들을 볼 수 있다.
(*Project Explorer/Package Explorer 가 뜨지 않을 경우: Window - Show View - Project Explorer/Package Explorer 선택)
'webapp - New - JSP FIle'으로 선택하고, 자신이 원하는 이름으로 JSP 파일을 생성해준다. (나는 hello.jsp 파일을 생성하였다.)

그리고 <body>태그 안에 'Hello, World!'라고 작성하고, 브라우저 상에서 확인해보았다.
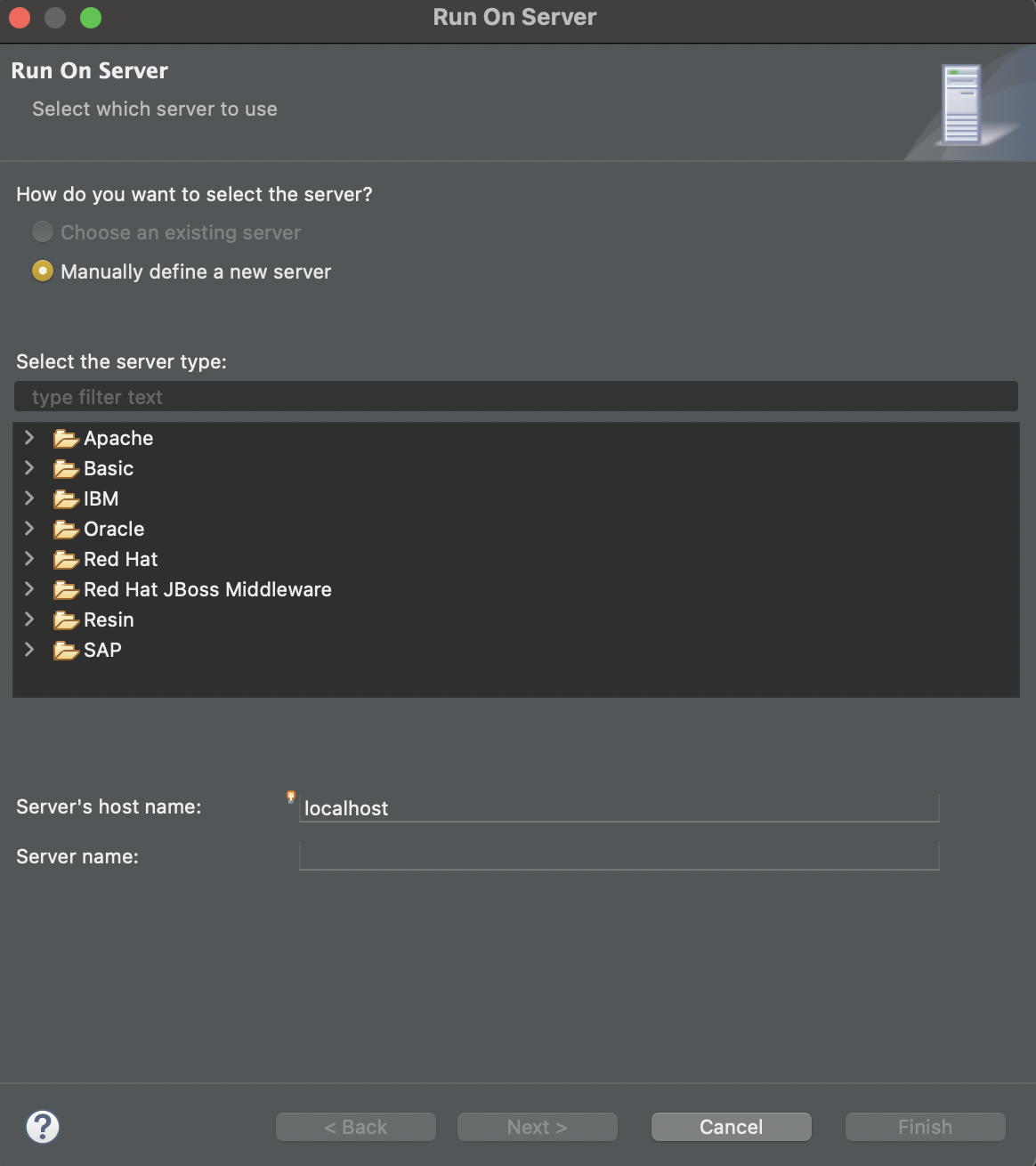
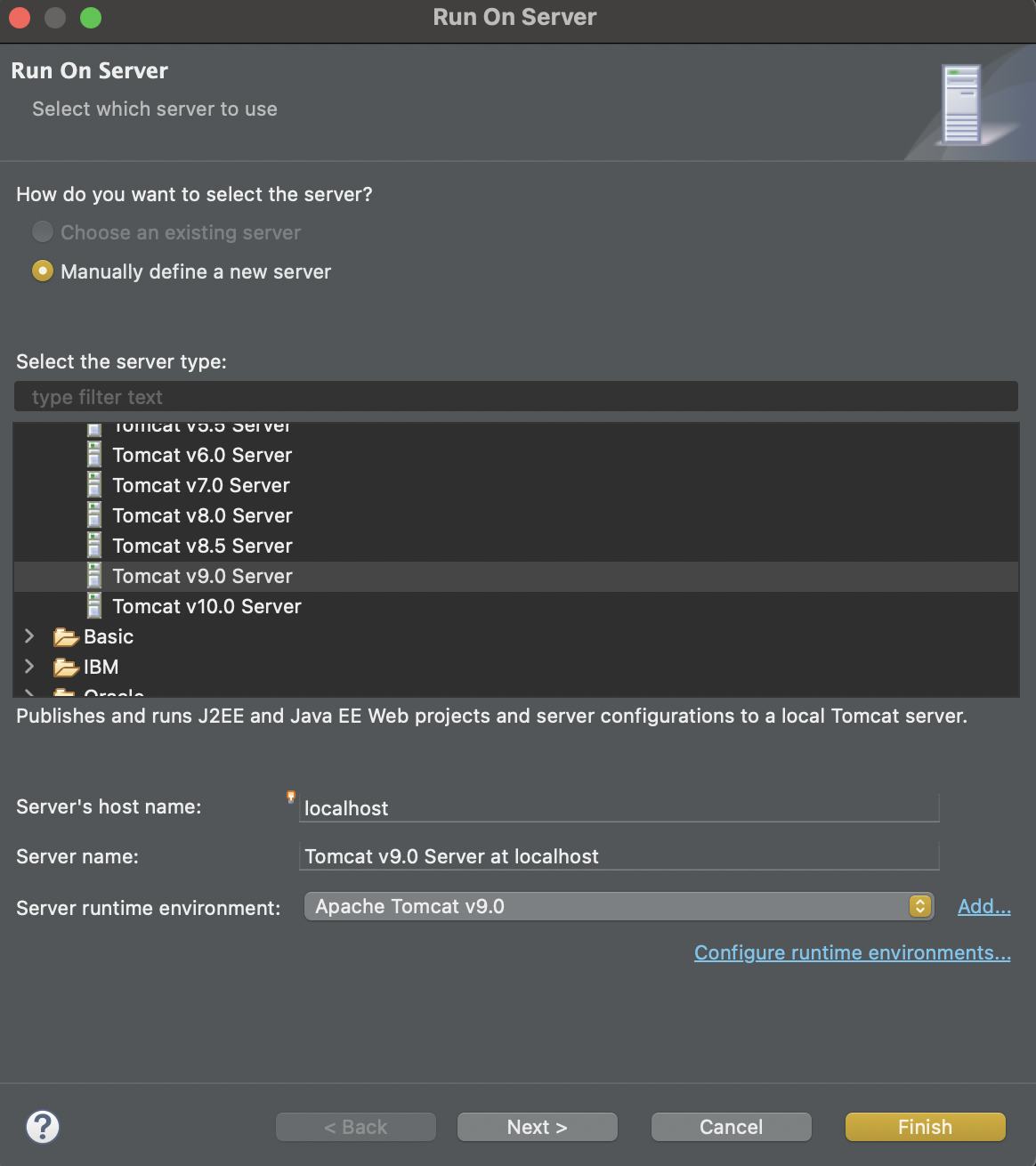
위쪽의 초록색 재생 버튼처럼 생긴 것(Run)을 누르면 위와 같은 화면이 뜨게 된다.
JSP 파일을 실행시켜주기 위해서는 웹 서버를 설정해주어야 하는데, 이전에 톰캣을 설치했기 때문에 'Apache - Tomcat v9.0 Server - Finish'를 선택해준다.

hello.jsp 파일이 성공적으로 작동할 경우 브라우저 상에 위와 같이 결과가 나오게 된다. 주소 창을 확인하면 'localhost:8080' 이후에 hello.jsp 파일의 경로를 확인할 수 있다.
6. 오류 발생 / 해결
톰캣 연동 이후 jsp 파일을 이클립스에서 실행시키려고 할 때 오류가 발생했었다. 정말 가지각색의 오류가 발생해서 수업 시간 내내 오류 해결하느라 바빴다. 대표적인 오류 두 가지만 적어보려 한다.
1) 톰캣이 이미 실행중일 때 발생한 오류
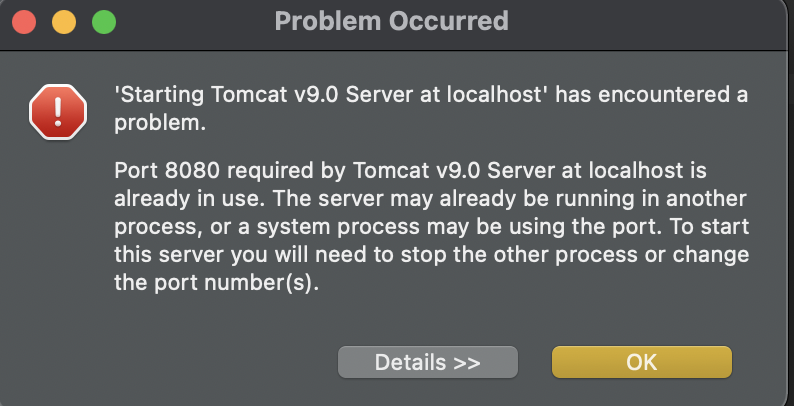
실행시켰을 때 위와 같은 오류가 발생한다면 이미 톰캣이 외부에서 실행되고 있다는 것을 의미한다. 맥북의 경우 아까 위에서와 동일한 방법으로 터미널에서 './shutdown.sh'으로 톰캣을 종료시킨 후에 이클립스에서 다시 실행시켜보면 정상적으로 화면이 보여지는 것을 볼 수 있다.
2) 서버 연결 정보가 제대로 주어지지 않았을 때 발생한 오류


하단에 'Servers - Tomcat v9.0 Server at localhost'를 더블 클릭하여 들어가면 위와 같은 화면이 보여지게 된다. 오른쪽의 'Ports' 부분에서 'Tomcat admin port'가 비어있다면 실행이 되지 않는다. 해당 Port Number를 '8005'번으로 설정 후 저장해주면 정상적으로 실행되는 것을 볼 수 있다.
'공부 > JSP' 카테고리의 다른 글
| #03. HTML 입력 양식 (0) | 2022.01.26 |
|---|---|
| #01. 웹 프로그래밍의 이해 (0) | 2022.01.19 |


댓글