[Github/소스트리] - Github 토큰인증(Token Authentication) 오류 해결 방법

안드로이드 스튜디오에서 새로 작업한 프로젝트를 Github에 올리고 싶어서 소스트리에 등록을 진행하였다.
등록하는 과정에서 오류가 발생하였고, 원인을 찾아보니 Github 토큰 인증 관련 문제였다. 이 부분에 대해서 글을 남겨보고자 한다.
1. 오류 발생

처음 소스트리에 Github와 연결시킬 때 원래 하던대로, '로컬저장소 추가하기 - 작업하던 파일 선택 - 커밋 - 설정 - 원격 - 추가 - 원격이름, Github URL 복사/붙여넣기, 사용자명 입력 - 확인 - 푸쉬'를 진행하였다.
Push를 하려던 찰나에 빨갛게 표시되면서 해당 오류가 발생하게 되었다. 읽어보니 personal access token이 필요하다는 것 같았다.
2. 토큰 생성
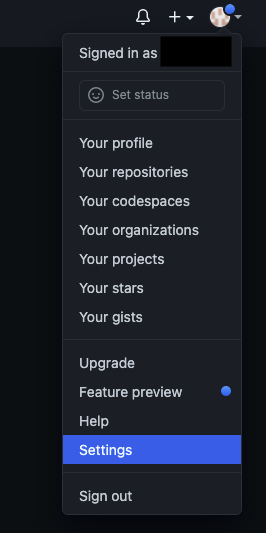

먼저 Github에 들어가 로그인을 하고, 오른쪽 상단의 자신의 프로필 사진을 클릭하면 밑으로 여러 메뉴들이 나타나게 되는데 그 중 'Settings'를 선택해준다. Settings로 들어가서 아래 쪽에 위치하고 있는 'Developer settings'를 클릭하여 준다.
(Github 접속 - 로그인 - 상단 프로필 사진 클릭 - Settings - Developer settings)

Developer settings에 들어가서 좌측의 3개의 메뉴들 중 'Personal access tokens'를 클릭하고, 'Generate new token'버튼을 클릭해준다.
(Developer settings - Personal access tokens - Generate new token)

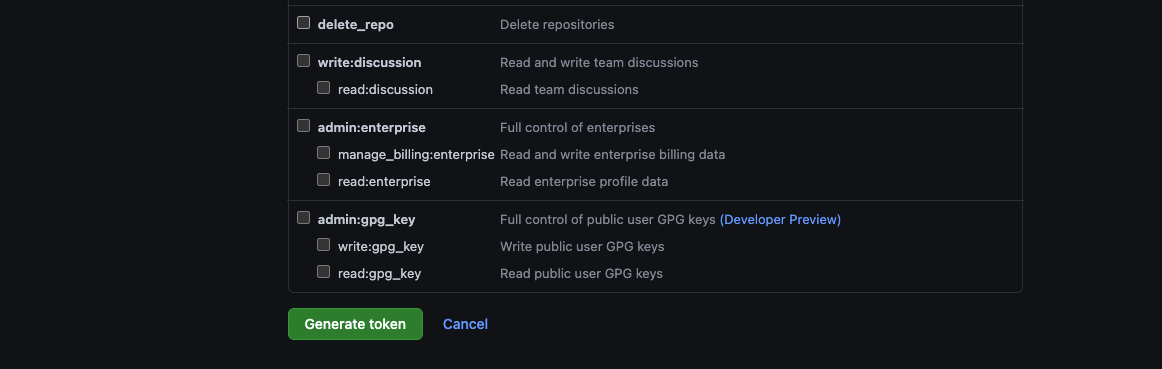
Generate new token 버튼을 누르게 되면, 새로은 토큰을 생성할 수 있게 된다.
Note에는 원하는 토큰 이름을 작성하면 되고, Expiration은 만료 기간인데 No expiration을 선택했다.
밑에 Select scopes에서는 각자 원하는 대로 체크박스를 선택하여 주면 되는데, 나는 repo에만 체크하였다.
모든 것이 완료가 되었다면 'Generate token' 버튼을 눌러준다.
(Generate new token - Note - Expiration - Select scopes - repo - Generate token)

Generate token 버튼을 누르면 해당 화면처럼 토큰이 새로 생성된 모습을 볼 수 있다. 초록색 브이 표시 옆에는 방금 생성한 토큰 값을 확인할 수 있고, 해당 값은 별도로 보관하고 있는 것이 좋으니 참고하자! 옆에 파란색 아이콘은 복사 버튼이다. 해당 버튼을 클릭하여 토큰 값을 복사하여 준다.
3. 소스트리
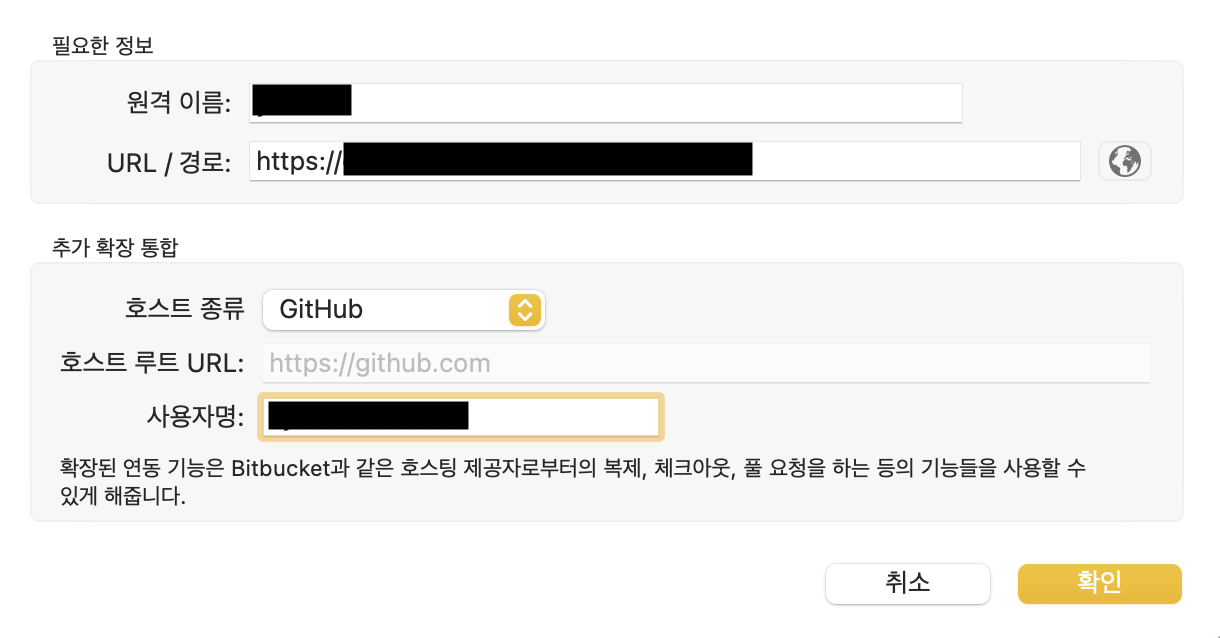
다시 소스트리로 돌아가서, '설정 - 원격 - 추가' 순으로 클릭한다.
원격이름과 사용자명은 원래 입력하듯이 입력하면 되고, URL/경로를 조심해야 한다!
URL/경로 → https://아까 복사해둔 토큰값@github.com/사용자명/레포지터리명.git
이 형식 그대로 URL/경로에 작성해준 뒤 확인을 눌러주면 설정이 완료된다.
이제 Push를 다시 해보면 정상적으로 잘 되는 모습을 확인할 수 있다.
'공부 > Git, Github' 카테고리의 다른 글
| [Git] Git 기초 (0) | 2022.10.03 |
|---|


댓글